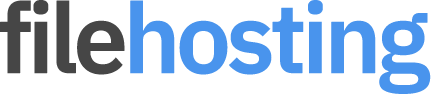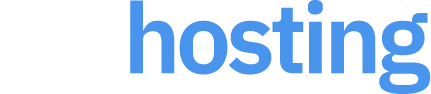Chrome Extension Installation
If you've downloaded a Chrome extension as a ZIP file, follow these steps to install it manually. This guide will walk you through the process of extracting the files and loading the extension into Chrome.
Step 1: Extract the ZIP File
- Locate the ZIP file you downloaded on your computer.
- Right-click on the ZIP file and select "Extract All..." or use a similar option depending on your operating system.
- Choose a destination folder and extract the contents. Make sure you remember the location where you extracted the files.
Step 2: Enable Developer Mode in Chrome
- Open Google Chrome.
- Click on the three vertical dots in the upper-right corner of the browser to open the menu.
- Select "More tools" > "Extensions" from the menu. This will take you to the Extensions page.
- In the Extensions page, toggle the switch in the top-right corner to enable "Developer mode".
Step 3: Load the Unpacked Extension
- With Developer mode enabled, you will see three new buttons: "Load unpacked", "Pack extension", and "Update".
- Click the "Load unpacked" button.
- A file dialog will appear. Navigate to the folder where you extracted the ZIP file contents.
- Select the folder containing the extracted files and click "Select Folder".
Step 4: Verify the Extension Installation
- After selecting the folder, the extension should load and appear in the list of installed extensions.
- You can now see the extension's icon next to the address bar if it includes a browser action.
- Verify that the extension is working as expected.
Troubleshooting
- Manifest Errors: If you encounter errors related to the manifest.json file, double-check that all required fields are correctly specified and that there are no syntax errors.
- Permissions: Make sure the extension has the necessary permissions to function correctly. You can review and modify permissions in the manifest.json file.
Additional Tips
- Update Extensions: When you need to update the extension, simply replace the files in the extracted folder with the new version and click the "Update" button on the Extensions page.
- Disable/Remove Extensions: You can disable or remove extensions at any time from the Extensions page by clicking the respective buttons.